間違って、パソコン内のデータを消してしまう!
クラッシュして、意図せず消えてしまう!
突然、HDDが深い眠りについてしまう!
パソコンあるあるあるある……ですね。
外付けHDDやUSBには保証期間があって、データ復旧サービスが付いている事もあるのですが、知らない場所(海外など)に送るのも怖い。
結局、壊れた場合は破壊処分していました。
そんな時、「データ復旧ソフト『EaseUS Data Recovery Wizard』を試してみませんか?」と、EaseUS Softwareさんからお話をいただきました。
ここは、試してみるしかありません!
自分の現在の環境は、
『MacBook Pro (13-inch 2016)』で、
OSは「macOS Catalina バージョン10.15.3」。
*EaseUS Softwareさんよりバージョン12.0のProライセンスキーを提供いただきました。
2020年3月時点でのPR記事です。
金額は2021年3月時点での税込表示です。
▪︎contents▪︎
『EaseUS Data Recovery Wizard』とは
Mac復元ソフト「EaseUS Data Recovery Wizard」
無料版ダウンロードはEaseUS公式サイトから。
今回試すのはMac向けですが、Windows向け、iOS向け、Android向けもありますよ。
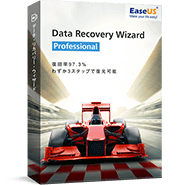
EaseUSは、2004年に創設され、データ管理領域に特化したソフトウェアのリーディング開発会社として、お客様にデータリカバリ、データバックアップ、パーティション管理、システム最適化など使いやくて効果的なソリューションをご提供しております。現在、世界160以上の国と地域にわたる、数千万の個人様及び法人様にご愛用頂いております
EaseUS Software Co., Ltd. ホーム>会社案内より
『EaseUS』は「イーザス」と読みます。
今回のお話をいただくまで、存じ上げませんでした……。
中国四川省に本社を置き、「アマゾンジャパン株式会社」「楽天株式会社」「株式会社インプレス 窓の杜」など、主な日本でのソフト販売ルートと取引があります。
USって付いてますけど、アメリカではないんですね……。
ホームページやソフトの操作方法は日本語に翻訳されていて、迷う事はありません。
サポートセンターは日本には無いようですが、英語でのサポートは24時間対応、日本語では平日(月曜〜金曜)10時〜19時の間で対応してもらえますよ。
ぺざす君、目が怖い……。

復元できるデバイスやファイルの種類に、有料版と無料版の違いはありません。
まずは『EaseUS Data Recovery Wizard For Mac』Free(無料版)で試します。
容量が大きいデータの復元が必要になったら、Pro(有料版)にアップグレードしましょう。
Free(無料版)でできる事は、
- 最大2GBのデータを復元可能
- 削除、フォーマットした、アクセスできないデータを復元
- Time Machineバックアップから復元
- 削除、非表示、紛失したやRAWパーティションからファイルを復元
Pro(税込12,089円)では無料版でできる事にプラスして、
- 復元できるデータは制限なし
- システムが起動できない時にブータブルメディアからシステムを起動
- データをクラウドまでに復元
- 既存のiTunesバックアップからiOS端末のデータを復元
- 永久無料の技術サポート
- 1台PC用ライセンス
Technician(税込39,468円)は、複数PCがOKなので主に企業用でしょうか?
更にできる事がプラスされ、
- 複数PC用ライセンス
- 顧客に技術サービスを提供
- 期間中無料アップグレード
<復元できるデバイス>
Mac本体の他に、USB、ハードドライブ/SSD、MP3/MP4プレーヤー、メモリカード、デジカメ/カムコーダー、Mac Fusion Drive、その他のデバイス。
<復元できる状況>
削除されたファイルの復元
[ 誤ってファイルを削除された バックアップせずにデータを削除 ゴミ箱を空にした ]
フォーマット復元
[ ハードドライブ上のフォーマットの誤操作 エラーが発生して、ハードディスクがフォーマットする必要があります フォーマットしなければアクセス出来ない ]
パーティション復元
[ パーテイションが削除されたことで、パーテイション上のデータも紛失した パーテイションが隠れたまたはアクセスできない場合のデータ紛失 ]
その他のケース
[ ウイルスへの感染のことで、データがなくなった システムエラーが発生してデータが失われた 他の原因によりデータが紛失された ]
<復元できるファイル>
写真
[ JPG/JPEG, TIFF/TIF, PNG, BMP, GIF, PSD, CRW, CR2, NEF, ORF, RAF, SR2, MRW, DCR, DNG, WMF, RAW, SWF, SVG, RAF, DWGなど ]
動画
[ AVI、MOV、MP4、M4V、3GP、3G2、WMV、MKV、ASF、FLV、SWF、MPG、RM/RMVB、MPEGなど ]
音声
[ AIF/AIFF、M4A、MP3、WAV、WMA、APE、MID/MIDI、OGG、AAC、RealAudio、VQFなど ]
ドキュメント
[ DOC/DOCX、XLS/XLSX、PPT/PPTX、PDF、CWK、HTML/HTM、INDD、EPSなど ]
その他、ローカルメール、圧縮ファイル、exeファイルにも対応しています。
これだけ聞くと、頼もしいですね。
早速、試してみます。
『EaseUS Data Recovery Wizard』を試す
まずは、『EaseUS Data Recovery Wizard For Mac』無料版を公式サイトからダウンロード。
*App Storeではなく、外部サイトからのフリーソフトです。
納得した上でダウンロードしてください。
セキュリティに厳しく生きるのも大事です。
dmgファイルをダウンロードしたら、開いて『EaseUS Data Recovery Wizard』アイコンをアプリケーションフォルダに移します。
途中、ログインパスワードを求められたら入力して、ソフトに利用許可を与えます。
アカウント登録などはありません。
これでソフトの準備はOK、簡単ですね。

今回は、手持ちの古いmicroSDカードで実験する事にしました。
お試し用に作ったファイルが11枚。
- 画像ファイル[ pdf、png、tiff、gif、jpg ]
- ドキュメントファイル[ docx、xlsx、pages、numbers、eps ]
- 動画ファイル[ mp4 ]
多くの方が利用しているであろう、画像やOfficeの拡張子ですよね。
あちこちバラバラになったら探すのが大変なので、「復旧テスト」フォルダ(名前は任意です)を新規作成して、11枚のファイルを入れ、microSDカード内にコピー。

しっかり入ったのを確認した後、フォルダごと削除です。
もちろんゴミ箱からも完全削除です!
削除したデータを復元する!
アプリケーションフォルダから『EaseUS Data Recovery Wizard』を探して起動します。
ログインパスワードを求められるので入力。
すぐに、ディスクに分かれた状態で表示されます。

上の画像では「Generic STORAGE DEVICE Media」がmicroSDカード名で、「NO NAME」はボリューム名。
パーテーション分けはしていないので、ボリュームは1つの状態です。
スキャンする容量によって時間が変わるので(場合によっては数時間〜数日⁈)、どのボリュームに入っているのか?が分かるなら、ピンポイントで選びましょう。
では、microSDカードを選択して右下の「スキャン」をポチッ!
まずは、クイックスキャンを開始して、その後ディープスキャンが自動的に始まります。
一時停止ボタンも出るので、お目当てのファイルが表示されたら、停止させても構わないでしょう。
今回は、2MB程度だったので、1分弱でSDカード全体のスキャンが終了しました。
スキャン後にファイルを探すには「パス」だと分かりにくいので、「種類」で探す方が良いかもしれません。
サムネイルでも確認する事ができるので、画像を探すのも簡単です。
復元したいファイルを見つけたら、チェックを入れます。


何故か11枚のファイルが倍の22枚になっていました⁈
フォルダ名はそのままですね。
アルファベットや漢字・カタカナを混ぜたファイル名も、グチャグチャになるかと思いきや、そのまま表示されました。
それでは、フォルダごと指定して、右下の「今すぐ復元」をポチッ!
復元させる場所は、デスクトップ上など、お好みで指定できます。
元のmicroSDカードに保存はオススメできません。
上書きされるので、もう1度スキャンを試したくても、古いデータは消えてしまいます。
クラウドに保存できるのはPro版のみです。
リカバリーは、あっという間!

復元されたファイルを確認!
フォルダ名が「アプリ名+日時」に変わっていましたが、ファイルは11枚に戻って復元されました。

中身は簡単なイラストやテキストですが、開いて確認します。
「pdfはオッケー、pngもオッケー、動画のmp4も、Officeテキストもオッケー……。」
11枚全て復元できました。
複雑な中身の場合、正しく復元されない事もあるようです。
間違って削除した、ゴミ箱も空にした、うっかり直後の場合は『EaseUS Data Recovery Wizard』で、かなりの確率で復元できるようですね。
削除した直後に試してみた、今回の復元率はなんと100%!
後で復元作業をしたい場合は、スキャン結果を保存しておく事ができます。

初期化した場合も試してみる
ここで、もう1つ気になる実験。
microSDカードを初期化してから復元に挑戦してみます。
Macでの初期化方法は、ディスクユーティリティを開いて、左サイドバーで間違えないようにmicroSDカードを選択して消去です。
では、microSDカード(Generic STORAGE~部分)を選んで消去!

空っぽになったのを確認して、『EaseUS Data Recovery Wizard』を起動しスキャン。
microSDカードを選んで、「今すぐ復元」をポチッ!
画像ファイル png と tif の2枚が復活しました。

11枚中2枚で復元率18%、少々寂しい結果となりました。
何度かスキャンしてみましたが、同じ2枚のまま……。
どういう条件なんだろう?
10年モノのmicroSDカードが限界なんだろうか?
では、しつこくもう1度実験します。
また、microSDカードにデータを入れて……、
次は、ボリューム(NO NAME部分)を選んで消去!
そして、スキャンして「今すぐ復元」をポチッ!
復元できたのは9枚でした。
docxとnumbersファイルが消えていました。
11枚中9枚で復元率82%、まあまあ合格点の結果です。
ただし、ファイル名のほとんどが変わってしまいました……。
実験を繰り返した事で、不要なファイルも沢山復元されます……。
メモリ内のどの部分が破損したかによっても復元率は大きく変わりそうですね。
まとめ
うっかり削除してしまった、綺麗好きなのでゴミ箱も空っぽにしてしまった。
そんな時には頼りになるMac復元ソフト。
『EaseUS Data Recovery Wizard』
操作方法は、とても簡単でした。
難しいのは、
復元ファイルが大量に出てきた!
(今回は11枚のファイルが24枚になったり、何度も実験を繰り返して復元されるファイルの数が増えた……)
更にファイルやフォルダの名前が変わった!
な〜んて場合に探し出すのが大変になる事でしょうか?
フォーマット(初期化)した場合の復元率は、かなりバラつきがありそうです。
上書きしてしまったり、時間が経ってしまったりすると、復元できなくなります。
Macの場合、自動保存ができるので油断しがちですが、保存場所は1つにせず、まめにバックアップをとる。
外部メモリは、いやMac本体も、いつか突然壊れるのを前提で備える。
そして、最後の望みとしてMac復元ソフトも用意しておく。
まずはお試しなら『EaseUS Data Recovery Wizard』をオススメします。










コメントは優しくどうぞ